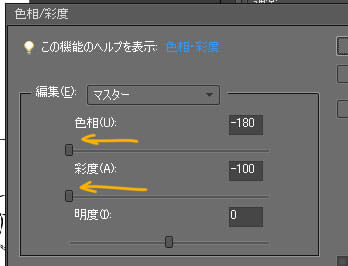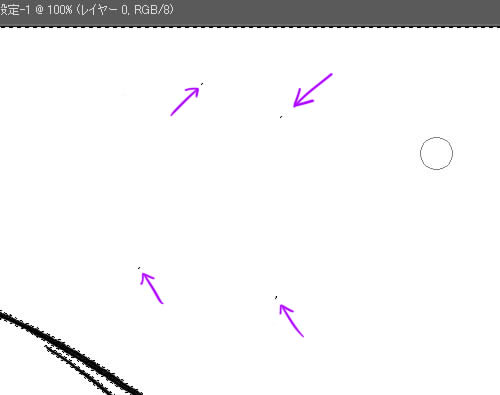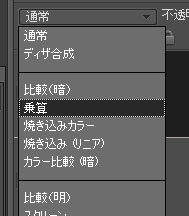2.スキャン & 線画抽出
OS : Windows XP
使用ソフト : Adove Photoshop Elements 7.0
使用ソフト : (これより下のバージョンでもできる、はず。 3.0では確認済み。)
スキャナ : CanoScan LiDE 80
線画をスキャンして取り込みます。
「ファイル」 → 「読み込み」 → 「(スキャナ名)」
プレビューがスキャンされたら、取り込む際の設定を変えます。
メインと色調整は触りません。
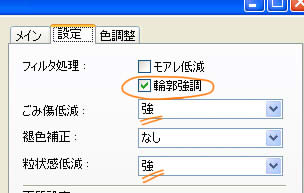
設定できたら、レッツ スキャン!
作業画面はこんな感じ。
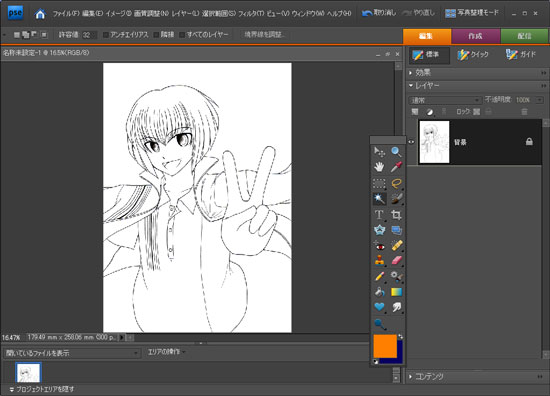
7.0を初めて使った時、この濃い灰色のデザインにはビックリしました^^;
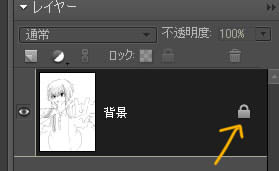
スキャンしたての時は、レイヤーに鍵マークが付いているので、
ダブルクリック → OK で外します。
※ これを忘れて進めていくと、くりぬいた部分が背景色に染まってしまうので注意!
このままだとオレンジっぽい灰色や緑やら、1ピクセル単位の細かい粒子で色が入っているので、
線画を 完全なモノクロ にします。
「調整レイヤーを作成」 → 「色相・彩度...」を選択。
色相 と 彩度 のバー?を一番 左 に移動し、OKをおします。
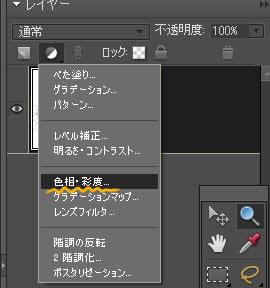 →
→ 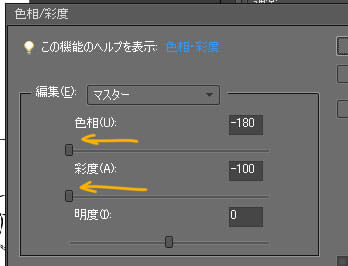
※ 線の濃さを変えたい場合はこの後。
線画を見ながら、「レベル補正」や「明るさ・コントラスト」を適当にいじります。
では、線画を抽出します。


「自動選択ツール」を選択。
設定 : 全てチェックを外します。 許容値は初期設定からいじってない…はず(オイ
設定 : (右図参照。 ツールの設定は全て絵の上のバーに出ます。)
どこでもいいので、線画の空白部分をクリック。
線画以外の場所が選択されます。
次にゴミを取ります。 正確には”取る”というより”選択範囲に追加”します。

「選択ブラシツール」(モード : 選択範囲)を選択。
ズームを100~200%にして、
下図の矢印で示したような所を発見したら、消しゴムで消す感覚で消していきます。
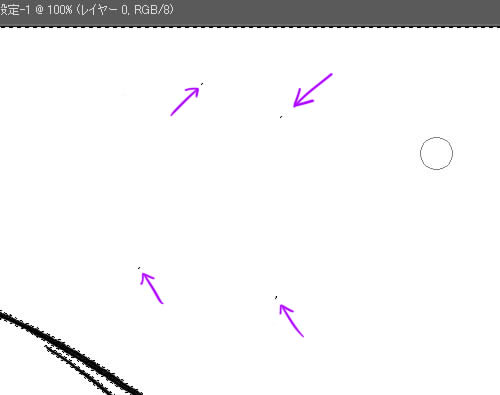
画面を移動しながら、線画の間など、隅々までチェックして消します。
ゴミ取りを全て終わったら、「編集」→「カット」(または Ctrlキー+X )を実行。
この後、ペン入れで失敗した所を消しゴムで消します。
さて、白い部分が消え、線画の抽出完了です!
(初期設定の場合、透明部分は 白と灰色のチェス盤 みたいな模様が背景に現れています。)
と、下塗りに進む前にここで下準備。
線画レイヤーのモードを「乗算」に変更します。
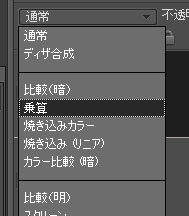
線画レイヤーの下に、新規レイヤーを作成。
「塗りつぶしツール」でその新規レイヤーに色をつけます。
色は、濃く かつ 線画がきちんと見えるもの で。
私は主に抹茶色か、少し濃い目の茶色を使っています。
↓レイヤーの設定。 「すべてのレイヤー」のチェックを外します。
すると、線画レイヤーにまどわされず、一気に新規レイヤーが一色に染めることができます。

み、右2つは今関係ないので何も触らなくてOKです;(図間違えました;)
下準備 終わりました! →下塗りへ進む

2009 / 10 / 25
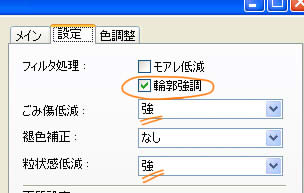
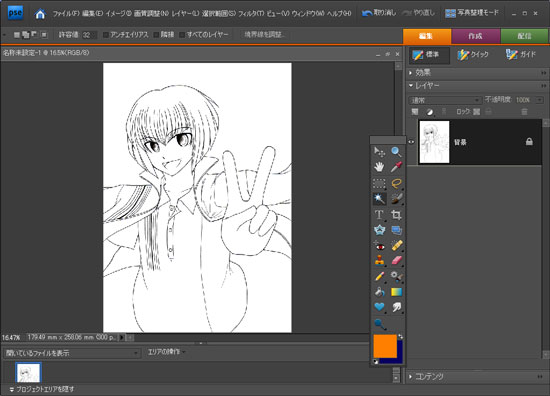
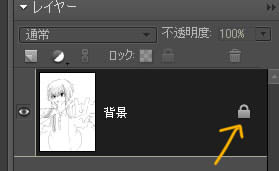
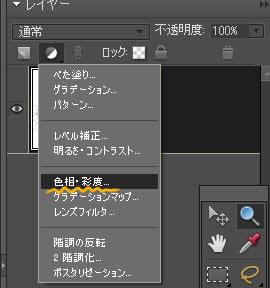 →
→