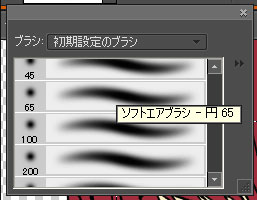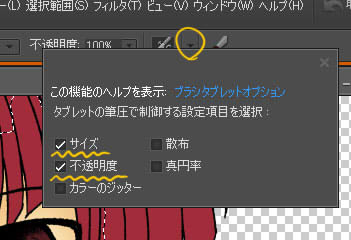4.影などを付ける作業 壱の巻
使用ソフト : Adove Photoshop Elements 7.0 (前の2.に同じく)
ペンタブ : Wacom intuos3 (A5 Wide)
私はここでやっと、ペンタブの登場です!
筆圧感知機能あり。
ペンタブのプロパティの「ペン」は初期設定のまま。
(プロパティ … PC画面の「スタート」→「すべてのプログラム」→(タブレット名)を見れば見つかると思います。)
下塗りの時にレイヤーを作った順、つまり下のレイヤーのものから、影などをつけていきます。
肌 → 髪 → 服 → 目 関連 → 目のハイライト
まずは用意。
一番下の塗りつぶしたレイヤー(抹茶色レイヤー)を、レイヤーの目アイコンクリックで視界から消しておきます。

ツールは、「ブラシツール」の「ソフトエアブラシ」を使います。
※ 消しゴムツールのモード「ブラシ」の時も、「ソフトエアブラシ」を使用。
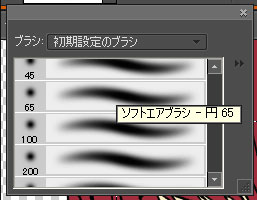
「初期設定のブラシ」で3分の1過ぎたあたりにあります。
(ブラシの見本にオンマウスすると、↑のような説明出現するので、それで確認。)
サイズは後から変更可能なので、とりあえず、どんなサイズでも、見つけた「ソフトエアブラシ」を選択。
忘れずに、設定も変えます。
▼を押すと下のような画面が出てくるので、「サイズ」と「不透明度」にチェック。
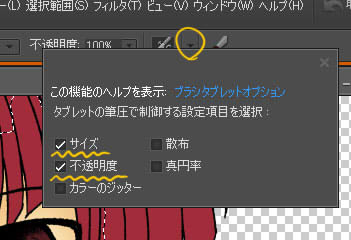
不透明度は100%のまま。
塗り方。

基本的には、塗る部分より大きめのサイズで、
筆圧は弱め、ブラシの円の中心を使います。
ほわっと塗る場合は、円の外側(図で赤で塗った部分)を使って塗っていきます。
以下、この円を「ブラシ円」と勝手に名づけて説明します^^(オイ
塗る部分とブラシのサイズの比は、キャプチャ画像にブラシの円を入れたりしているので、
そちらを参照していただけたら、と思います。
ちなみに色は、アニメ塗りの時のように、下塗りの色との差がはっきりとあるといいです。
よって、各部分につき1色しか使いません。
『 肌 』
肌レイヤーの上に新規レイヤーを作成。 「影」と名前をつけます。
次に、 Ctrlキー を押しながら、肌レイヤーのサムネイルをクリック。

すると、肌レイヤーの色を塗った部分だけが選択されます。
選択はそのままにして、さっき作った「影」レイヤーにブラシで描きこんでいきます。
※ここで 「影」レイヤーに切り替えて から描くことを忘れないように気をつけます。
(よく忘れる人がここにいます←)
まずは 首 から。
これでもかってくらいの大きなサイズのブラシで、ほわっと塗っていきます。
顔の真下は筆圧強め。
ブラシ円の端を顔から少しはみ出させて、矢印の方向に動かします。
次第に、塗り重ねたり、筆圧を強めたりしながら、濃淡をつけて首の下の方へと塗っていきます。

出来上がりはこんな感じ。
鎖骨は、ブラシのサイズを小さくして、線の上部分をなぞるように濃い目に。
首が塗れたら、顔にはみ出した影を 消しゴムツール で消します。
首を塗ったレイヤーの上に、新規レイヤーを作成。 (失敗した時のために一応)
首を塗った色は、一旦 例の方法で視界から消します。

これは筆圧弱めで、サイズを変えながら、ほわほわ塗っていきます。
※ 筆圧弱い時は、ブラシ円の中心を基準に色をつけます。
やっぱり、濃淡をつけながら。 グラデーションっぽく。
ブラシの動きは、色鉛筆や筆など、アナログで塗る感覚に近いかも。
濃くしたい所 → 薄くしたい所 の向きですーっすーっと。
最後の仕上げに、首の時のように 大きいサイズでぼかす感じにしたり。
首にはみ出したものは、消しゴムツールで消します。
他の部分も、上の2つと同じ方法で塗っていきます。
終わったら、Ctrlキー+Dで 選択解除。
塗る際に新しくレイヤーを作った場合は、「影」レイヤーと結合させます。
↓完成するとこんな感じ。

ピースの手は、
1.大きなサイズで円の端を使って、薄く大まかな影
2.サイズを変えながら細かい影
(必要に応じて新規レイヤー作成、全て塗り終わったら「影」レイヤーと結合)
3.消しゴムツールではみ出した部分を消す。 (モード:「ブラシ」も使用)
4.少し大きめサイズで円の端を使って、塗り重ねて整える
の順で塗りました。
→影付け2へ進む
2009 / 10 / 25